QARTest è il software di log (scritto da IK3QAR) che preferisco per i contest: una volta imparati le basi è estremamente rapido da utilizzare e mi permette di stare “al passo” con i rapporti che il corrispondente mi comunica.
https://www.ik3qar.it/software/qartest/it/
Di guide ne troverete a bizzeffe sia PDF, Powerpoint, video… Questa vuole essere solo una micro-guida per l’utilizzo che ne facciamo noi.
La versione del software a cui fa riferimento questa guida è la 11.12.2, alcune funzionalità non sono disponibili si versioni più vecchie.
Prima del contest
Consiglio sempre di aggiornare la versione prima del contest. La procedura scarica non solo aggiornamenti del software ma anche aggiornamenti dell’elenco dei call, aggiornamenti sulle regole dei contest, moltiplicatori ecc…
Per farlo vasta premere il pulsante “Controlla Aggiornamenti”
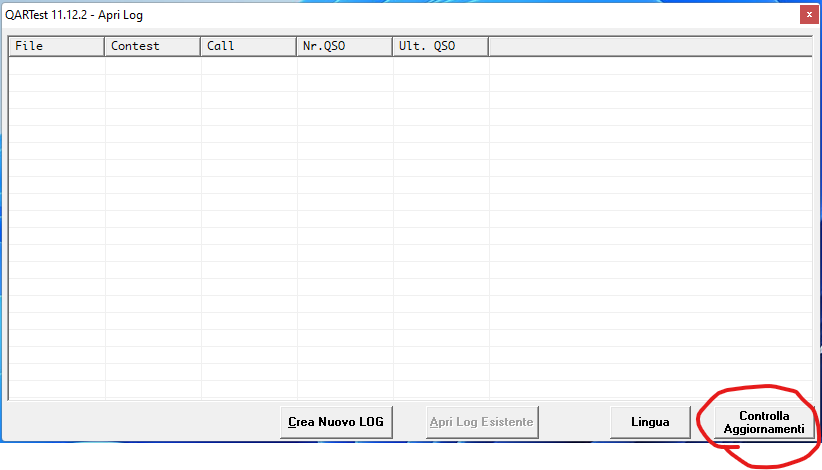
Ora creaiamo il log per il contest a cui abbiamo intenzione di partecipare, premiamo su “Crea Nuovo LOG”
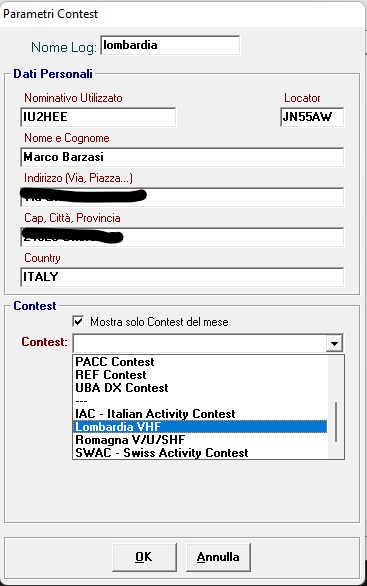
Per prima cosa dobbiamo dare un nome al log, poi inseriamo i dati richiesti. La prima volta dovremo metterli tutti poi il programma se li ricorda, ma ATTENZIONE ad aggiornare il locatore con quello in cui vi troverete.
Infine mettendo la spunta su Mostra solo Contest del mese scegliamo quello a cui vogliamo partecipare, la suddivisione è che prima trovate i contest internazionali poi quelli nazionali rispettivamente in ordine alfabetico.
L’esempio di questa guida è basato sul contest Lombardia VHF
Una volta scelto il contest compariranno altri campi (dipendono dal contest scelto) tra cui la categoria
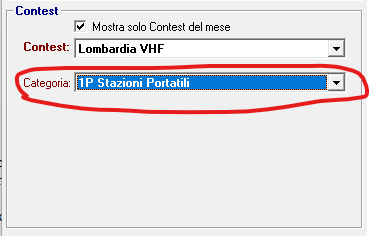
Vi ricordo che la categoria dipende dal contest quindi non sarà sempre “1P Stazioni Portatili” in tutti i contest, ma il testo potrebbe variare in base al regolamento.
La schermata successiva chiede i parametri per il collegamento della radio, io personalmente non lo uso mai in portatile per cui lascio il campo “Radio” vuoto, ma se volete cimentarvi nella configurazione del CAT è un’operazione abbastanza semplice, trovate tutto nel manuale.
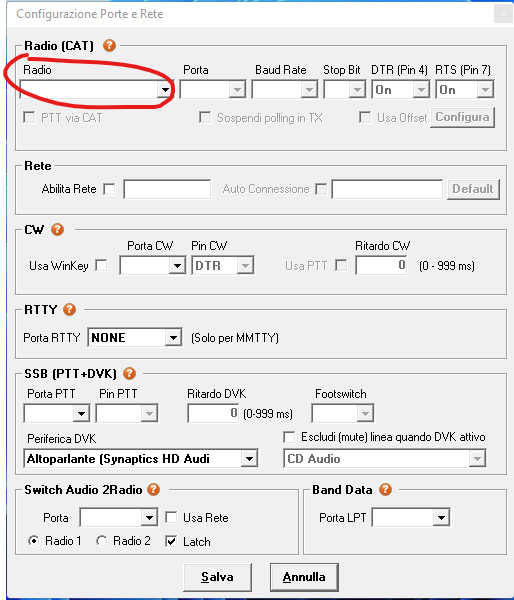
Niente panico !!
La schermata che appare ora potrebbe essere confusionaria e piena di “roba strana”, io vi propongo una mia personale configurazione:
Chiudete tutte le finestre e tenete solo queste

Se avete accidentalmente chiuso qualche finestra che vi serve le potete trovate nel menu “Visualizza”
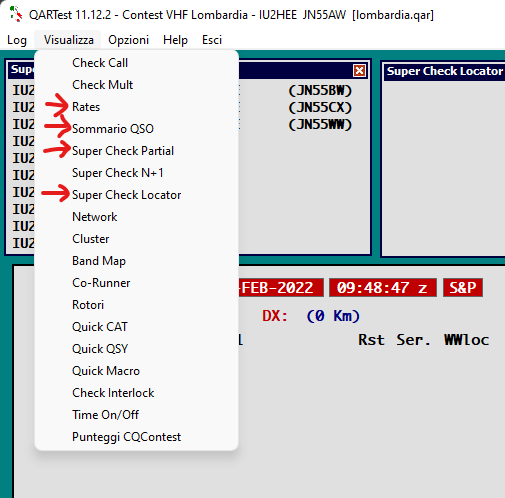
Questa è la mia configurazione in caso di portatile senza CAT, più avanti vi mostro quella con il CAT.
Vediamo cosa contiene la nostra “scrivania verde”:
Super Check Partial.
Mentre digitate il call vi mostra delle possibili alternative. Da notare che vi mette anche il locatore per cui un doppio click sulla riga giusta vi compila già buona parte del log. Nell’esempio qui sotto vedete che, dopo aver scritto IU2H è comparto tra gli altri anche IU2HEE con una serie di possibili locatori (ottenuti da contest passati)
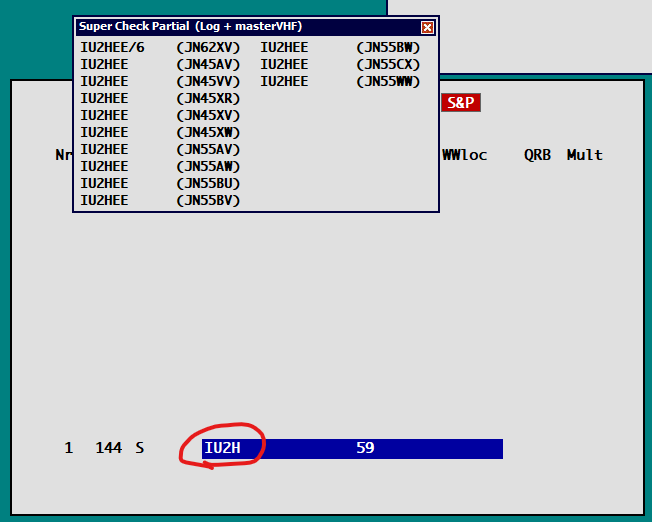
Super check locator
Come il precedente, ma basandosi sul locatore. Vi mostra tutti gli ultimi call che hanno operato da un dato locatore.

Sommario QSO
E’ il totale dei QSO fatti e dei punti raggiunti, se, una volta superato quota 999 leggerete solo il valore “1” è un vecchio problema legato allo formattazione dei numeri di Windows (scrivetemi che vi spiegherò come risolverlo).
Rates
Informazioni sull’andamento del contest: pura curiosità.
Prossimo Seriale
Molto comodo nei contest che prevedono di comunicare anche il progressivo. Qui è bello in evidenza non si corre il rischio di sbagliare. Per farlo apparire bisogna andare su Opzioni > Mostra Seriale
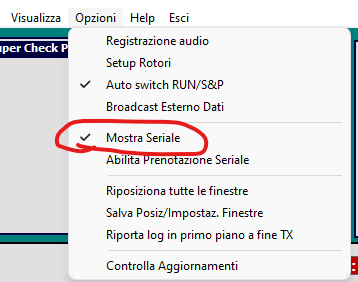
E siamo alla finestra principale, quella di inserimento dei QSO
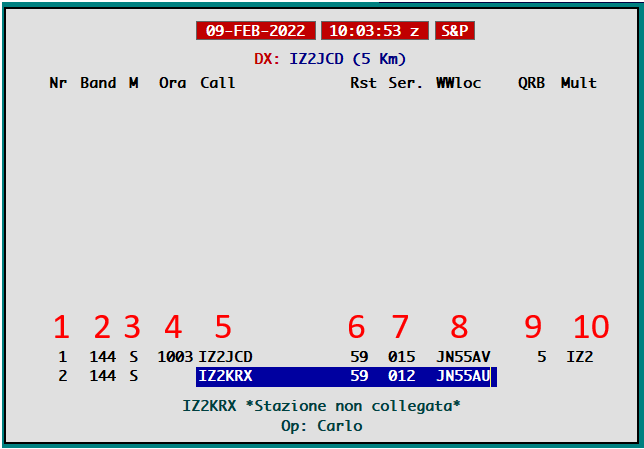
- numero progressivo del QSO
- Banda
- Modo S=SSB C=CW
- Orario nel formato HHMM
- Call
- Il famoso RST che è sempre a 59 (precompilato)
- Seriale ricevuto dal nostro corrispondente (questo campo è presente solo se previsto dal contest)
- Locatore del corrispondente (questo campo è presente solo se previsto dal contest)
- Distanza in Km
- Moltiplicatore (in base a quanto previsto dal regolamento). In questo caso il contest Lombardia prevede un moltiplicatore per ogni prefisso collegato la prima volta (IZ2 nell’esempio)
Come vedete sotto al call compaiono alcune informazioni utili come il nome dell’operatore, l’indicazione di Stazione non collegata oppure utilissima indicazione “Nuovo moltiplicatore” oppure ancora “Stazione duplicata” (ossia già collegata)


IMPORTANTE: prima di chiudere il programma ricordatevi di salvare la posizione delle finestre
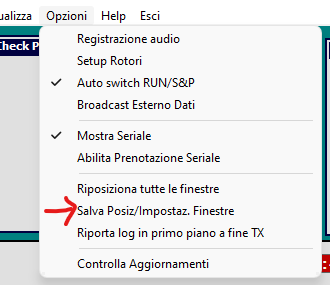
Altrimenti dovrete riposizionare tutto la prossima volta che aprite il programma.
Durante il Contest
Giunti sul posto basta aprire il programma e selezionare il contest che avete preparato a casa.
L’unico punto in cui operare è la finestra principale dei QSO.
Una volta trovato il corrispondente inserite il suo call, mentre digitate vedrete apparire l’elenco dei possibili CALL nella finestra del SuperCheckPartial. Da notare che nell’elenco del SuperCheckPartial i call già collegati appaiono ROSSI.
Una volta scritto tutto il CALL premete SPAZIO. Vedrete comparire i dati del vostro corrispondente ed eventualmente se si tratta di un DUPE (ossia stazione già collegata), inoltre se il vostro corrispondente opera sempre dallo stesso locatore viene precompilato il campo WWL (fate attenzione NON E’ DETTO SIA IN QUEL LOCATORE)
Se tutto OK possiamo provare a collegarlo. Se segue lo schema previsto dal regolamento vi comunicherà i rapporti esattamente nell’ordine del programma: il 59 sarà già compilato e il cursore sarà già posizionato sul seriale, inseritelo premete SPAZIO. Sarete ora nel campo WWL, se già compilato dovete solo correggerlo se fosse differente, altrimenti lo inserite.
Ora tocca a voi comunicare il vostro rapporto, il seriale lo avete in bella vista, mentre gli altri dati sono sempre gli stessi per tutti i QSO del contest.
Al termine premete INVIO e il QSO viene registrato.
I tasti importanti sono:
- SPAZIO Per spostarsi da un campo all’altro scatenando la precompilazione dei dati basta (non TAB, non ENTER). Ovviamente è possibile utilizzare il mouse, il TAB o ENTER ma in questo caso non vengono attivate le precompilazione e le verifiche sui call.
- ENTER Per salvare il QSO
- F12 per pulire i campi di inserimento (quelli BLU), ad esempio nel caso in cui scopriamo che è un duplicato oppure non riusciamo a portare a termine il QSO
Qualche curiosità: in alto, sotto l’orario c’è riportato il vostro migliore DX del contest
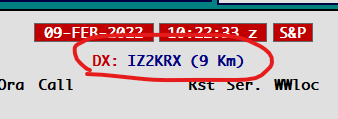
Per lo svolgimento del contest non serve sapere altro, ma se siete curiosi basta leggere il manuale oppure premere sulla voce “Help” per avere l’elenco dei comandi.
Per comodità riporto quelli principali:
- Alt+F1: Cambia banda avanti
- Alt+F2: Cambia banda indietro
- Ctrl+F1: Cambia modo avanti
- Ctrl+F2: Cambia modo indietro
- Alt+F4: Cambia Data/Ora ad un QSO già inserito
- Alt+N: Inserisce una nota relativa al QSO CORRENTE
Il dopo Contest
Se la scelta è stata quella di annotarsi i QSO su carta è ora il momento di riportarli in QARTest. Lo dico subito: QARTest è stato pensato per utilizzarlo DURANTE il contest per cui non sarà un’operazione semplice.
Apriamo il log e digitiamo nel campo destinato al CALL del corrispondente la parola “POSTCONTEST” e diamo invio. In questo modo si entra nella modalità post-contest.
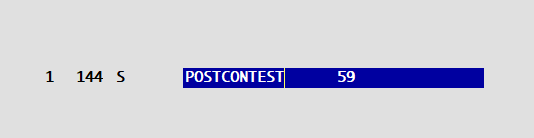
Inseriamo il primo dei nostri QSO e diamo invio per memorizzarlo. Vedrete che nello spazio dedicato all’orario compaiono 4 puntini.
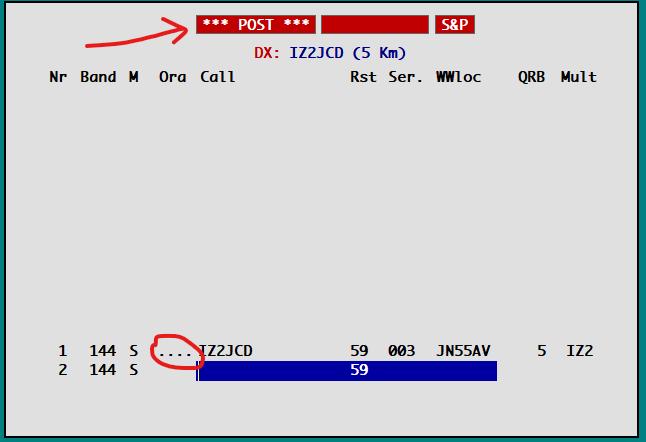
Ora premiamo la freccia in SU e andiamo pe selezionare il QSO appena inserito e premiamo Alt+F: si apre una finestra che consente di modificare data e ora. Una volta inseriti quelli corretti (ricordate che l’orario va in UTC) premete OK.
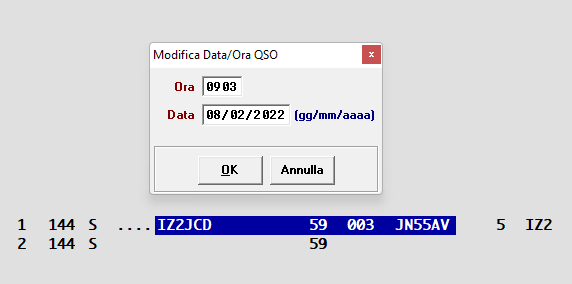
Ora possiamo procedere ad inserire tutti gli altri QSO. L’orario continuerà a mostrare 4 puntini ed è corretto.
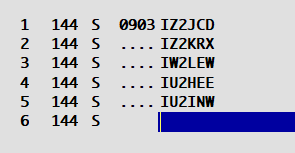
Dopo aver salvato l’ultimo QSO facciamo la stessa cosa del primo: freccia in SU, Alt+F e inseriamo data e orario dell’ultimo QSO.
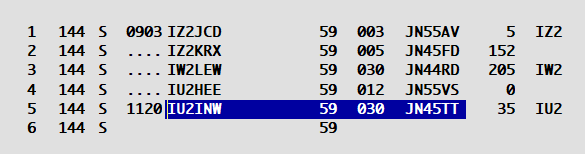
Ci siamo quasi, ora bisogna inserire, nel campo dedicato al call, la parola “FILLTIMES” e vedrete assegnare a tutti i QSO un orario.
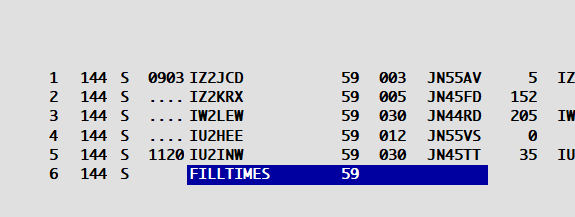
Ora non resta che posizionarsi su ogni QSO, premere Alt+F e correggere l’orario (la data dovrebbe essere già quella giusta).
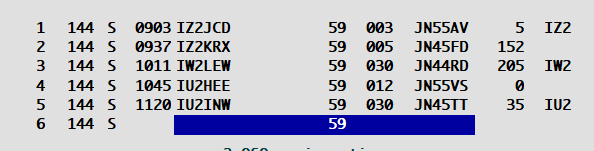
Non certo una passeggiata, ma questo software non è pensato per un utilizzo di questo genere.
Preparazione e invio del log
Per la generazione del file EDI basta andare su Log > Genera Log EDI e ci compare l’ultima finestra con i dati di complemento
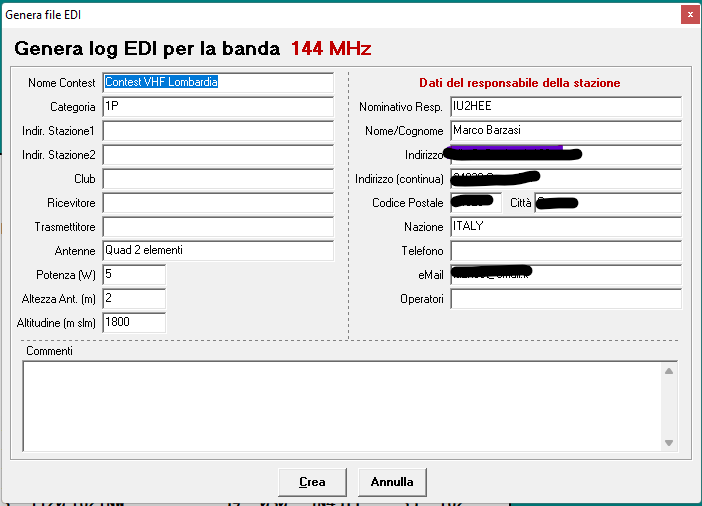
Alcune sue parti saranno già precompilate le altre (generalmente opzionali) le possiamo completare noi. Alla fine si preme “Crea”
Il programma vi informa che il file è stato generato e vi chiede se volete guardarlo. Questo file sarà poi da mandare (di solito così come è) all’organizzazione.
Per ottenere il file in formato ADIF la procedura è simile: Log > Esporta Log… > Esporta su file ADIF oppure su uno qualsiasi dei formati disponibili
73, IU2HEE (Marco)





Un commento su “QARTest – contest QRP”
Il QARtest non può definire un software di semplice utilizzo per cui se non lo si usa abbastanza frequentemente si dimenticano come utilizzarne certe funzionalità, come ad esempio la modifica in real time delle Macro RTTY.
(CTRL-Fx) Esperienza appena vissuta ieri l’altro nel Contest WPX RTTY